Część 1 – Package (footprint)W Eagle kompletna biblioteka pojedynczego elementu
Device składa się z
Package czyli elementu (lub kilku) widocznego w edytorze płytki (tzw. footprint) , elementu
Symbol czyli symbolu elementu (lub kilku) widocznego w edytorze schematów i powiązań między nimi.
Device = Package + Symbol + powiązanieZaczniemy od najtrudniejszego elementu -
Packege, który to wymaga szczególnej dokładności i precyzji w tworzeniu, bo jak spartolimy robotę to nie wiem jak byśmy się starali to nie uda nam się poprawnie i bezbłędnie przylutować układ do płytki.
Długo zastanawiałem się jaki element wybrać do przykładu aby pokazać możliwie wszystkie aspekty tworzenia kompletnej biblioteki w Eagle i jak to bywa życie samo podsunęło rozwiązanie

, akurat zabieram się za projekt USBasp i okazało się że brak jest biblioteki układu 74LVC125 - (Quad buffer/line driver; 3-State) - jak że znanego i lubianego…,

także będziemy tworzyć kompletna bibliotekę dla tej kostki. Pokarzę dwie drogi jedną usłaną kamieniami

, czyli jak od podstaw utworzyć footprint i drugą na skróty „przez zborze”

polegającą na imporcie footprint z innej biblioteki.
Co będzie potrzebne…, datasheet układu 74LVC125 - będziemy potrzebować dokładne wymiary kostki, pobieramy go np. z
http://www.datasheetcatalog.org/datasheet/philips/74LVC125PW.pdf oraz oczywiści Eagle i trochę wolnego czasu.
Zaczynamy…, a że będziemy tworzyć nową bibliotekę uruchamiamy Eagle, w
Control Panel wybieramy
File -> New - > Library…, otwiera nam się takie to okno

Zapisujemy nową bibliotekę pod dowolna nazwą np. phill2k.lbr, najlepiej w katalogu Eagle żeby jej nie szukać później po dysku, czyli
File -> Save as -> phill2k.lbr.
Następnie otwieramy kartę katalogową 74LVC125 i odnajdujemy informacje dotyczące obudów…, i co tam mamy…, informacje że kostka występuje tylko w obudowach SMD: SO14, SSOP14 i TSSOP14.

Zaczniemy od SO14…, klikamy na ikonę
Packege lub wybieramy
Library -> Packege, otwiera nam się okienko jak poniżej, a że jest to nowa biblioteka okno jest puste.

W polu
New: wpisujemy SO14 i klikamy
OK., potwierdzamy
YES że chcemy utworzyć nową obudowę i po tym pojawi nam się okno zbliżone wyglądem do edytora płytki.

Z noty wynika że obudowa ma wymiar
8.75 x 4.00mm wymiar
D i
E z noty (przyjmujemy zawsze największe dopuszczalne przez producenta wymiary), aby dokładnie odwzorować oryginał musimy ustawić raster na
0.005mm, zatem klikamy na ikonę
Gird lub wybieramy
View -> Gird…, i w polu
Size: wybieramy
mm i wpisujemy
0.005 potem
OK.
Rysując element, należy pamiętać żeby punkt zerowy (krzyżyk) planszy znajdował się dokładnie w jego środku, zasada ta jest szczególnie ważna w przypadku elementów SMD ponieważ punkt ten jest późniejszym punktem bazowym danego elementu i w przypadku automatycznego umieszczania elementów na płytce automat zakłada że punkt ten jest środkiem elementu.
Projekt elementu
Package rysujemy zawsze patrząc na niego od strony górnej. Poszczególne elementy umieszczamy na warstwach z rozszerzeniem t (top). Jeżeli na płytce element ma zostać umieszczony na warstwie dolnej, to przełożymy go na tę warstwę w edytorze PCB, wszystkie elementy znajdujące się na warstwie górnej zostaną wtedy automatycznie przeniesione na warstwę dolna z oznaczeniem b (bottom).
Zaczniemy od narysowania linii pomocniczych, poleceniem
Wire, linią o szerokości
0.001mm, (wpisujemy z palca w pole
Width i potwierdzamy
Enterem), warstwa
21-tPlace – później je usuniemy.
Jedną na wysokości
2.0mm, druga na wysokości
-2.0mm, trzecia z lewej strony w odległości
-4.375mm od środka i czwartą z prawej strony w odległości
4.375mm od środka.
Bardzo pomocnym i w zasadzie niezbędnym elementem przy rysowaniu jest pole z informacją o aktualnym rastrze i współrzędnych kursora, trzeba nauczyć się kontrolować współrzędne jednym okiem…
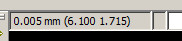
Następnie rysujemy obrysu obudowy (korzystając z linii pomocniczych) poleceniem
Wire, linią o szerokości
0.15mm na płaszczyźnie
21-tPlace. Oprócz kształtu elementu dobrze jest zaznaczyć jego pierwsze wyprowadzenie, punktem lub okręgiem w jego pobliżu. Powinniśmy otrzymać taki rysunek:
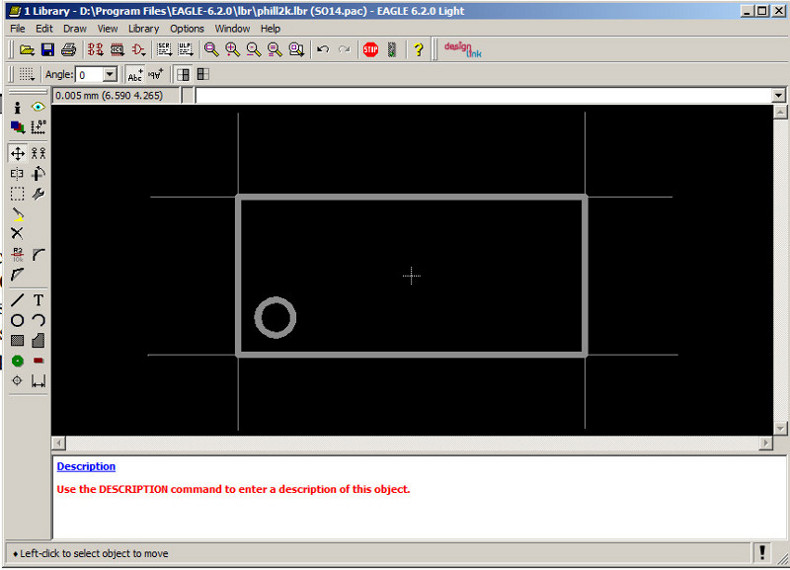
Następnie rozmieścimy pola lutownicze. Ich rozmiary i rozmieszczenie należy tak dobrać, aby przy wszystkich skrajnych wymiarach obudowy zapewniony był pewny montaż. Maksymalny odstęp pomiędzy przeciwległymi końcówkami wynosi
6.2mm (
wymiar HE z noty), powiększymy go o kilka procent (zwykle od 3% do 6%) i przyjmijmy ten wymiar jako
6.4mm. Możemy teraz pociągnąć dwie linie pomocnicze jedna na wysokości
3.2mm, a drugą na
-3.2mm bo 3.2 + 3.2 = 6.4 Następnie wyznaczamy wymiar znajdujący się bliżej środka układu, wyliczymy go ze wzoru:
Wymiar = HEmin – (2 * Lpmax) = 5.8 - (2 * 1) = 3.8mmWyliczony wymiar wyszedł nam mniejszy niż wymiar obudowy, musimy go lekko powiększyć, ponieważ w przypadku obudów SMD linie obrysu znajdują się na płaszczyźnie
21-tPlace i zostaną one wydrukowane na płytce (jeśli przewidujemy wykonanie takiej płytki z opisem elementów) i przykryją nam pola (pady) lutownicze co nie jest zalecane, ta zasada nie obowiązuje przy obudowach przewlekanych ponieważ pola lutownicze są na dolnej warstwie a opis na górnej.
Zatem zwiększymy wyliczony wymiar o
0.4mm czyli o
0.1mm większy niż wymiar obudowy (uwzględniając grubość linii obrysu obudowy), w sumie da nam to
4.2mm. Narysujemy teraz kolejne dwie linie pomocnicze, jedna na wysokości
2.1mm a drugą na
-2.1mm bo (2.1 + 2.1 = 4.2).
Możemy przystąpić już do umieszczania punktów lutowniczych SMD, ich wysokość musi zawierać się w wyznaczonych przez linie pomocnicze granicach i będzie wynosiła
1.1mm (3.2 – 2.1 = 1.1), szerokość pól nie może być mniejsza niż maksymalna szerokości końcówek (wymiar bp z noty) czyli
0.49mm. Pady rozmieszczone są w rastrze
1.27mm (wymiar e z noty), wiec jako główny raster ustawiamy
1.27mm a drugi precyzyjny (z ALTem) na
0.001mm – poleceniem
Gird. Pady umieszczamy poleceniem
Smd klikając na odpowiednia ikonę lub poleceniem
Draw -> Smd. Wszystkie niezbędne opcje polecenia mamy dostępne na pasku:
 Select Layer
Select Layer – płaszczyzna na której umieszczamy pola SMD, pisałem już wcześniej że pola stawiamy jedynie na warstwie Top, od reguły tej sa naturalnie wyjatki np. złacza krawędziowe składające się z pól na warstwie Top i Bottom
Select size – wielkości (wymiary) pola lutowniczego (pad-a) podana w jednostkach wcześniej określonych przy ustawieniu rastra, w okienko można kliknąć i wpisać niezbędne wymiary z klawiatury lub wybrać odpowiedni predefiniowany wymiar z listy.
Select roundness – zaokrąglenie rogów pola SMD, wymiar najlepiej zostwić na 0%, wtedy będzie go można zmienić globalnie w oknie ustawień DRC.
Select rototation – kąt ustawienia pola (pad-a), w oknie można wpisać dowolny inny kąt z klawiatury
Polecenie
smd można wpisać również z klawiatury, wówczas możemy podać od razu wymiar pola i tak zrobimy żeby ułatwić sobie życie, czyli wpisujemy w pole komend polecenie:
smd 0.49x1.1 i
ENTER.

i mamy podczepione pole pod kursor, ale zanim je postawimy na rysunku wpiszmy jeszcze w pole komend
‘1’ dzięki temu nasze pady będą numerowane od nr
1 i inkremnentowane co jeden czyli
1, 2, 3..., Eagle domyślnie nadaje pola numeracje typu
P$1, P$2, P$3… przy obudowach z dużą ilością nóżek może być to uciążliwe gdyż później i tak musieli byśmy zmienić wszystkim nóżką nazwy - nazwy zmienia się poleceniem
Name. Aby wyświetlić nr pól trzeba włączyć opcje
Display pad names w
Options -> Set… -> Misc. Umieśćmy teraz 14 padów w rozstawie 1.27mm, jeśli wszystko poszło OK to powinniśmy mieć taki obrazek:
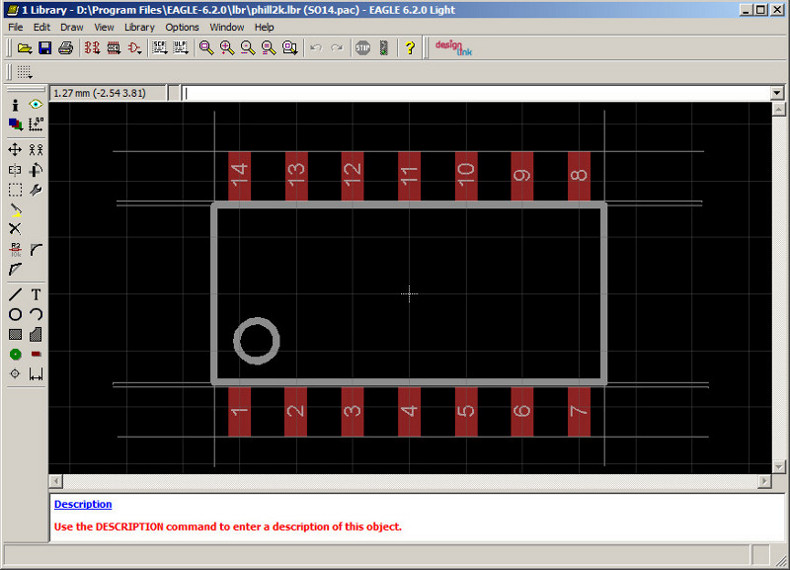
Teraz zostało nam tylko dorysować prostokąty symbolizujące końcówki układu, rysujemy je za pomocą polecenia
Rect na warstwie
51-tDocu, prostokąty te powinny przesłaniać tylko cześć padów.
Warstwa
51-TDocu jest specjalnie stworzona aby można było bardziej szczegółowo odwzorować element, nie jest drukowana na żadnej warstwie płytki w trakcie produkcji i w zasadzie moglibyśmy pominąć ten element i nic by się nie stało, ale uczmy się dobrych nawyków…
W tym celu zmieniamy raster główny na
0.05mm a pomocniczy (z ALT) na
0.001m i rysujemy kolejne linie pomocnicze jedną np. na
2.9mm drugą na
-2.9mm, a następnie za pomocą polecenia
Rect rysujemy prostokąt o wymiarach
0.36mm (wymiar bp min. z noty) na
0.9mm (2.9-2=0.9). Rysujemy jeden prostokąt, resztę ustawimy kopiując poprzedni, tutaj nie jest wymagana super precyzja, staramy się ustawić prostokąty w osi pada w miarę dokładnie, ale jeśli ktoś chce to może posłużyć się dodatkowymi liniami pomocniczymi i odpowiednim ustawieniem rastra i zrobić to precyzyjnie.
No i mamy już prawie gotowy footprint obudowy SO14, pozostało nam jeszcze umieścić opisy elementów. Potrzebujemy dwóch tekstów, jednego dla nazwy drugiego do wartości elementu. W tym celu klikamy na ikonę
Text i dla
nazwy wpisujemy
>NAME, czcionką
wektorową o wysokości
1mm (przy tak małej obudowie powinna wystarczyć) na warstwie
25-tNames, następnie tą samą czcionka o tej samej wysokości dla
wartości wpisujemy
>VALUE na warstwie
27-tValues.
Ostatnią czynnością jest otoczenie elementu obwódka chroniącą przed przypadkowym zbyt bliskim umieszczeniem lub nałożeniem na siebie sąsiadujących elementów, obwódkę rysujemy linia
0.15mm umieszczoną na warstwie
39-tKeepout – powinna ona obrysować układ wraz z jego wszystkimi wyprowadzeniami.
W oknie
Description możemy wpisać dodatkowy opis dotyczący stworzonej obudowy, ja wpisałem SO14. Po usunięciu linii pomocniczych mamy gotową obudową.

Jak widać pola SMD zostały automatycznie wyposażone w powierzchnie niezbędną dla maski lutowniczej oraz szablonu pasty lutowniczej – w niektórych przypadkach jeśli zajdzie potrzeba wyłączenia tych pól możemy tego dokonać za pomocą polecenia
Change wybierając odpowiednio
Stop-off i Carem-off. Aby zobaczyć te powierzchnię trzeba włączyć warstwę
tStop i
tCream polecenie
Display.
Pozostało nam stworzenie jeszcze obudowy SSOP14 i TSSOP14, tworzymy je w identyczny sposób tyle że z zastosowaniem innych wymiarów –
w ramach pracy domowej, nabrania wprawy i doświadczenia proponuje je wykonać ręcznie… A ja opiszę sposób na skróty, a mianowicie zaimportujemy gotowe obudowy z innych bibliotek dostępnych w katalogu Eagle. W tym celu przechodzimy do
Control Panel i rozwijamy drzewo
Libraries , nasza biblioteka w tym czasie musi być otwarta. W gąszczu szukamy obudów SSOP14 i TSSOP14, znalazłem je w bibliotece
74xx-eu.lbr jako dwie ostatnie pozycje, klikając prawym klawiszem na jednej z nich wybieramy
Copy to Library,

i w efekcie w naszej bibliotece mamy w prosty sposób dwie brakujące obudowy.

W ten sposób możemy skopiować do naszej biblioteki cały kompletny element, zaznaczając nie tylko obudowę ale cały element i stworzyć sobie bibliotekę z najczęściej używanymi elementami.

Z racji tego, że nasza kostka nie występuje w obudowie przewlekanej
DIP opiszę skrótowo jak to wygląda przy jej tworzeniu…, otóż rysowanie obudowy przewlekanej przebiega podobnie, lecz zamiast pól SMD rozmieszczamy pola lutownicze posługując się poleceniem
Pad.

Opcje tego polecenia spełniają następujące zadania:
Select shape – kształt pola, do wyboru mamy pole kwadratowe, okrągłe, ośmiokątne, podłużne oraz podłużne z offsetem. Parametry dwóch ostatnich pól są ustawiane globalnie w oknie DRC – kiedyś opisze te tajemnicze DRC.
Select diameter – służy do zmiany średnicy pola, jeśli jest ustawione na Auto to średnica będzie określona globalnie w DRC
Select drill – służy do zmiany wewnętrznej średnicy pola lutowniczego, średnice te należy określić na podstawie noty katalogowej elementu, zbyt mała nie pozwoli wsunąć nam końcówki elementu w otwór.
Select rotation – działanie identyczne jak w przypadku pól SMD
Dodatkowo w przypadku obudów przewlekanych mamy możliwość wyróżnienia oraz zmiany kształtu wyprowadzenia pierwszego, dla danej obudowy możemy wyróżnić tylko jedno wyprowadzenie, robimy to za pomocą polecenie
Change -> First-On.
To już jest koniec…, mamy wszystkie trzy obudowy jakie potrzebujemy…, w następnym odcinku będziemy tworzyć schematowy symbol biblioteczny…

Pozostaje mi tylko powiedzieć…,
ćwiczyć… ćwiczyć…  C.D.N…
C.D.N…
 Kanał - ATNEL tech-forum
Kanał - ATNEL tech-forum Wszystkie działy
Wszystkie działy Najnowsze wątki
Najnowsze wątki









































































