Tak jak obiecałem wcześniej, tym razem pierwszy raz wysterujemy w najprostszy sposób jedno wyprowadzenie Raspberry Pi,
na którym będzie podłączona jedna dioda świecąca LED. Zanim jednak przejdziemy do tej czynności, wykonamy jedno przydatne
ustawienie jakim jest uruchomienie serwera FTP, przyda nam się do przenoszenia plików pomiędzy Raspberry Pi i komputerem.
Zaczynamy od zainstalowania na Raspberry Pi serwera FTP poleceniem sudo apt-get install proftpd


Kończąc instalowanie serwera FTP zostaniemy zapytani o typ serwera, wybieramy standalone
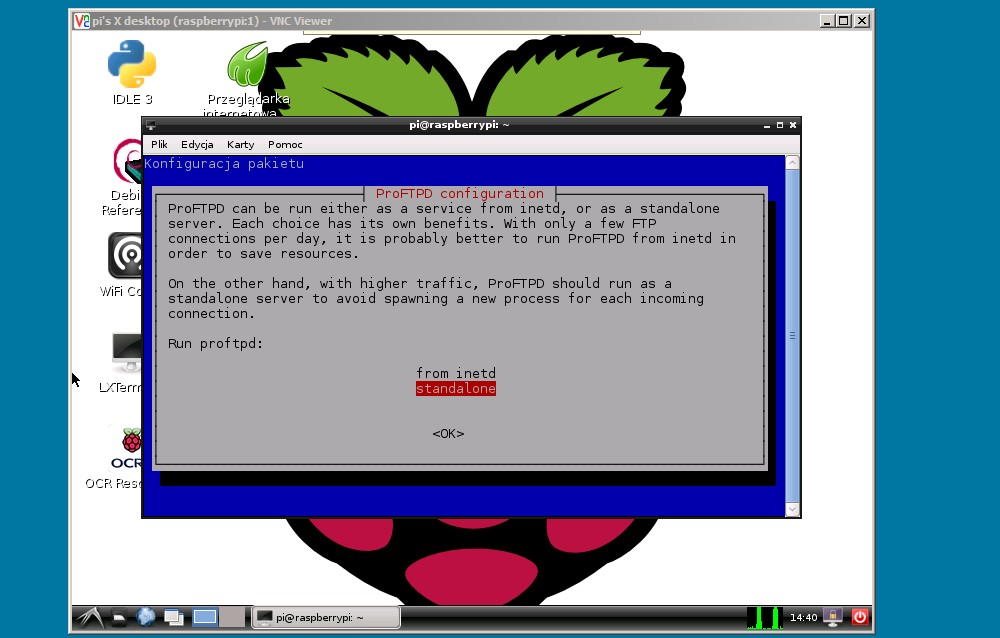
Kiedy serwer jest zainstalowany w Raspberry Pi możemy na komputerze zainstalować klienta FTP, ja wybrałem
popularnego Total Commandera. Na kolejnych screenach przedstawię przykład ustawienia połączenia i przeszłania
do Raspberry Pi pliku graficznego w celu zmiany standardowej tapety. Po uruchomieniu Total Commandera
wybieramy z menu Sieć -> FTP Połączenia

Nie mamy jeszcze zdefiniowanych połączeń, więc tworzymy nowe
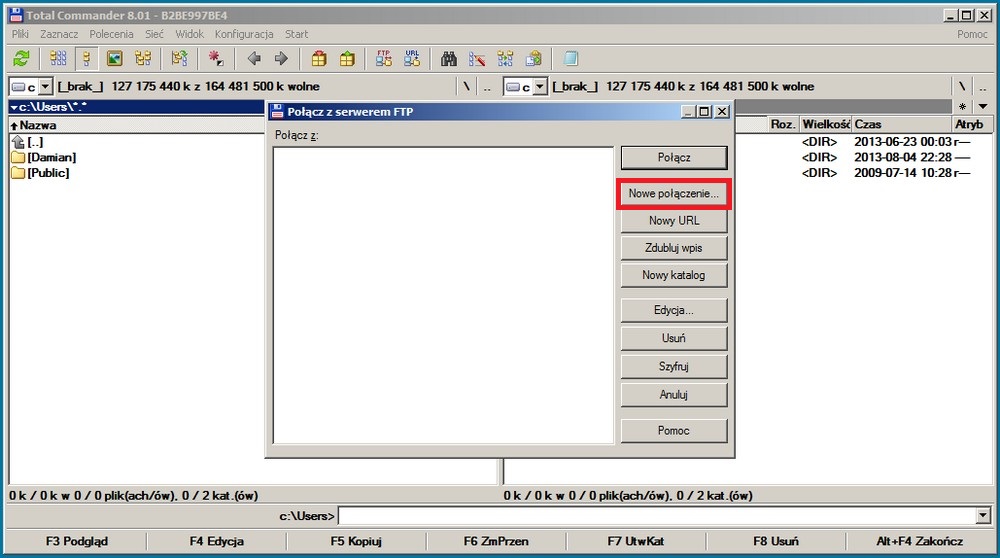
Uzupełniamy pola Sesja - to dowolna nazwa naszego połączenia, Nazwa hosta - tu wpisujemy adres IP Raspberry Pi,
dalej podajmy użytkownika na którego się logujemy i jego hasło, domyślnie login
pi hasło
raspberry
Kiedy utworzyliśmy nowe połączenie to możemy teraz się połączyć

W tej chwili na jednym panelu mamy komputer lokalny i na drugim Raspberry Pi domyślnie w katalogu domowym użytkownika

W panelu gdzie mamy komputer lokalny przechodzimy do lokalizacji gdzie znajduje się interesujący nas plik,
tutaj dla przykładu będzie to plik graficzny który mam na pulpicie, w panelu gdzie mamy Raspberry Pi przechodzimy
do pulpitu bo tam właśnie będziemy chcieli skopiować plik z komputera lokalnego.
Zaznaczamy plik który chcemy skopiować i naciskamy F5, spowoduje to skopiowanie zaznaczonego pliku
do lokalizacji znajdującej się na drugim panelu, działa tutaj także metoda przenieś i opuść.

No i gotowe, na pulpicie Raspberry Pi znajduje się nowy plik który właśnie został skopiowany z naszego komputera

Możemy teraz przy pomocy zdalnego pulpitu ustawić sobie nową tapetę w Raspberry Pi, klikamy prawym przyciskiem
myszy na pulpit Raspberry Pi i intuicyjnie zmieniamy tapete
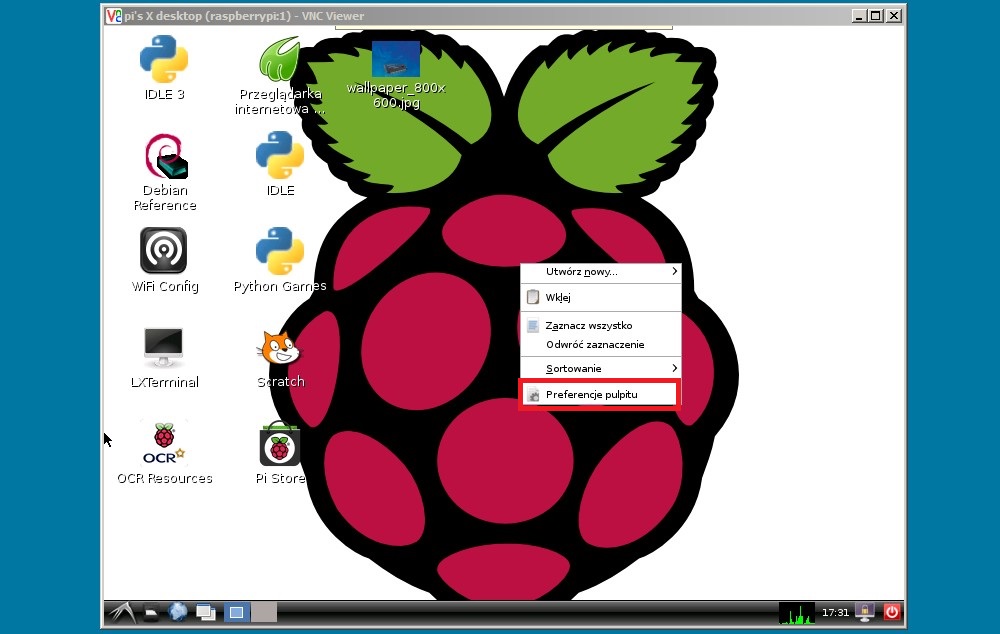


Gotowe, mamy w Raspberry Pi nową taptę

Serwer FTP przyda nam się nie tylko do przenoszenia obrazków, ale także do przenoszenia np plików z programami,
które będziemy chcieli przechowywać na komputerze lokalnym.
Przyszedł czas na zaświecenie diody LED. Przede wszystkim trzeba wiedzieć gdzie diodę podpiąć
czyli poznać pinologię Raspberry Pi. Na ten cel przygotowałem dwa obrazki przedstawiające ułożenie I/O w Raspberry Pi.

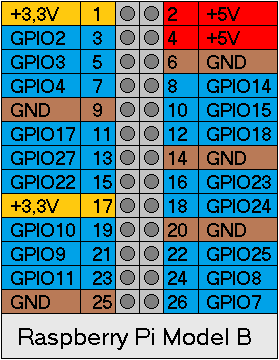
Pierwszy test z diodą LED wykonam na GPIO7 czyli na 26tym wyprowadzeniu, dioda będzie połączona do GND,
więc użyję wyprowadzeń 25 i 26. Uwaga, należy pamiętać że logika wyprowadzeń Raspberry Pi dla stanu wysokiego
nie ma +5V tylko +3,3V, w przypadku naszej diody LED nie ma to znaczenia, ale w innych sytuacjach trzeba o tym pamiętać.
Diodę LED nie wpinamy bezpośrednio na wyprowadzenia 25 i 26, należy w szereg dołożyć rezystor mający około 47ohm.
Kiedy mamy przygotowany hardware to możemy zabrać się za software. Najprościej w tej chwili będzie jak otowrzymy
terminal i z marszu wstukamy kilka poleceń pythona, bo w pythonie właśnie będę opisywał sterowanie GPIO.
Zaczynamy od uruchomienia konsoli pythona poleceniem sudo python. Prawo administratora sudo jest tutaj konieczne
ponieważ będziemy chcieli dostać się do urządzeń sprzętowych Raspberry Pi. Wpisujemy kolejno
sudo python
import RPi.GPIO as gpio (tutaj importujemy moduł pythona odpowiedzialny za sterowanie wyprowadzeniami, nadajemy mu nazwę gpio
i takiej uproszczonej nazwy będziemy później używać odwołując się do tego modułu)
gpio.setmode(gpio.BCM)(tutaj ustawiamy sposób odwoływania się do wyprowadzeń, BCM oznacza numerację według GPIO,
gdybyśmy zamiast słowa BCM napisali BOARD to wtedy odwołanie byłoby zgodne z numerem pinu,
np dla wyprowadzenia 7 w BCM byłoby 26 w BOARD, proszę zerknąć na pinologię)
gpio.setup(7,gpio.OUT)(tutaj ustalamy że wyprowadzenie GPIO7 będzie wyjściem)
gpio.output(7,gpio.HIGH)(tutaj w końcu jakiś efekt wizualny, dioda się zaświeciła, w tym poleceniu pythona wyjście GPIO7
ustawiliśmy w stan wysoki)
gpio.output(7,gpio.LOW)(tutaj koniec efektu wizualnego, dioda zgasła, w tym poleceniu jak się domyślamy ustawiliśmy wyjście GPIO7 w stan niski
gpio.cleanup()(tutaj przywracamy wszystkie wyprowadzenia jako domyślnie wejściowe, inaczej mówiąc kasujemy
nasze wcześniejsze ustawienia czyli że GPIO7 było wyjściem)

Nie było wcale tak trudno, w kolejnych krokach spróbujemy napisać to w formie programu bez termianala.
Żeby wyjść z pytona bo w tej chwili terminal wykonuje tylko polecenia pythona, należy napisać polecenie
exit()lub nacisnąć kombinację klawiszy <lewy CTRL> + D
 Kanał - ATNEL tech-forum
Kanał - ATNEL tech-forum Wszystkie działy
Wszystkie działy Najnowsze wątki
Najnowsze wątki





















