0. Słowo na początek... 
Niektórzy producenci PCB traktują pliki w formacie Eagle
*.brd, Protela (Altium)
*.pcb, a nawet
*.pdf jako wystarczającą dokumentacje produkcyjną. Zapytacie więc po jakiego grzyba przygotowywać pliki w formacie Gerbera?
Powodów jest wiele, a najważniejszy jest prozaiczny, a mianowicie Gerber gwarantuje że wyprodukowana płytka będzie wyglądać dokładnie tak jak została zaprojektowana.
Niezbędne pliki wygenerujemy przy pomocy CAM-Processora. Jest to program narzędziowy zintegrowany z Eagle, stworzony do generowania danych do produkcji.
Koniec gadania, do roboty…

potrzebny będzie Eagle 6.2.0 i trochę wolnego czasu.
Otwieramy jeden z przykładowych projektów np.
Project -> examples -> adruino, przechodzimy do edytora płytki, jeśli mamy w projekcie poligony musimy je wyrysować, w tym celu klikamy na ikonę
Ratsnets.
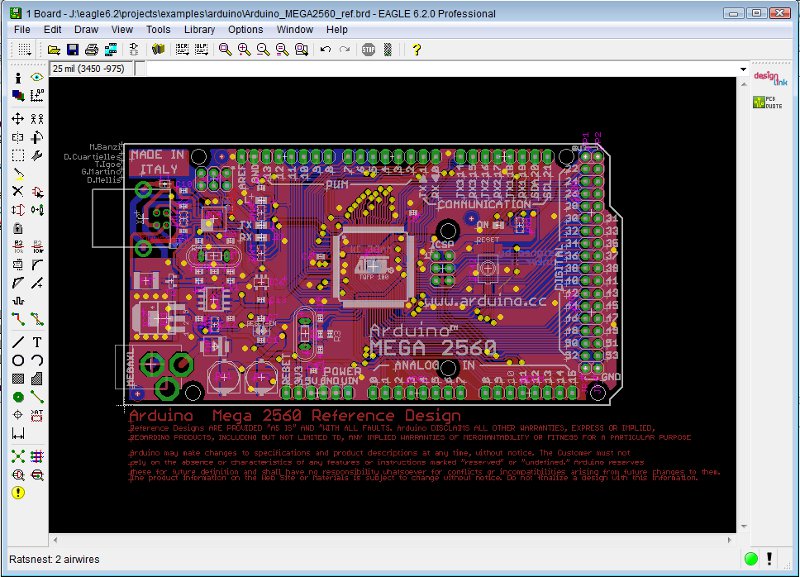 1. Tworzymy plik z danymi o średnicach poszczególnych otworów tzw. Drill rack.
1. Tworzymy plik z danymi o średnicach poszczególnych otworów tzw. Drill rack. Uruchamiamy plik
drillcfg.ulp klikając na ikonę ULP na pasku meny lub wydając polecenie Run z klawiatury, po uruchomieniu
drillcfg.ulp zostajemy zapytani czy w pliku wynikowym średnice maja być określone w milimetrach czy też w calach.

W większości przypadków płytki będą raczej realizowane w Polsce gdzie od lat funkcjonuje układ metryczny i prościej o wiertła których średnica jest wyrażona w milimetrach, zaznaczamy więc
mm, w przeciwnym wypadku należy zorientować się jaki układ preferuje producent i wybrać odpowiedni. Po kliknięciu OK otwiera się okno z listą średnic otworów zawartych w projekcie.

Dane w okienku można edytować – wystarczy kliknąć myszą a następnie wprowadzić potrzebne zmiany z klawiatury. Jakiekolwiek zmiany w tym oknie nie są jednak zalecane, ponadto zostaniemy ostrzeżeni aby zmian dokonać tylko wtedy, gdy jesteśmy tego pewni. Po kliknięciu
OK, musimy podać nazwę oraz katalog, w którym nasz Drill rack zostanie zapisany, kliknijmy po prostu
Save, a plik zostanie zapisany w katalogu otwartego projektu, a plik przyjmę nazwę płytki z rozszerzeniem
*.drl czyli w naszym przypadku
Arduino_MEGA2560_ref.drl.
2. Tworzymy szablony dla plików gerbera w CAM-Processorze2.1. Szablon – Otwory (dane dla wiertarki numerycznej)Gdy mamy gotowy Drill rack, uruchamiamy CAM-Processor, poleceniem
File -> CAM Procesor lub klikając na odpowiednia ikonę, ukaże nam się okienko

Zaczynamy od zmiany nazwy zakładki, w polu
Section wpisujemy
Otwory, następnie musimy określić urządzenie wyjściowe, zatem wybieramy jako
Output Device EXCELLON_RACK – wygląd okna zmienia się w zależności od wybranego sterownika, niektóre maja mniej, niektóre więcej parametrów konfiguracyjnych. Następnie po przyciśnięciu pola
Rack wskazujemy nasz wcześniej wygenerowany plik Drill rack czyli
Arduino_MEGA2560_ref.drl. W polu
File podjemy nazwę pliku wynikowego do którego maja być wpisane dane o otworach, wpiszmy tylko rozszerzenie poprzedzone kropką
.drd. W ten sposób plik otrzyma nazwę płytki aktualnie otwartej w edytorze i zostanie zapisany w katalogu, którym się ona znajduje. Rozszerzenie
*.drd jest zalecane przez CadSoft producenta Eagle. Kolejnym polem które należy wypełnić jest pole
Tolerance, określa ono maksymalne różnice pomiędzy faktyczną średnica wiertła a średnica wpisaną w plik Drill rack – tutaj zalecaną wartością jest
2,5% w każdym kierunku – taka też wpiszemy. W polu
Offset nie wprowadzamy żadnych zmian, służy ono do przesuniecia punktu zerowego od którego obliczane są koordynaty poszczególnych otworów. Kontrolki
Mirror,
Rotate,
Upside down mają takie same znaczenie jak w menu drukowanie i w tym przypadku pozostają niezaznaczone (chyba że producent np. wymaga odbicia lustrzanego rozmieszczenia otworów), kontrolka
pos. Chord nie pozwala na umieszczenie w pliku wynikowym otworów o ujemnych współrzędnych, ponieważ ujemne koordynaty u większości wiertarek prowadzą do błędów, pole to bezwzględnie musi być zaznaczone, ostatnia kontrolka jest
Optimize – służy ona do optymalizacji drogi głowicy (wrzeciona) i ją też należy włączyć.
Następnie należy określić warstwy (Layers) z których zostaną pobrane dane, w przypadku otworów aktywujemy tylko layer
44-Drills oraz
45-Holes, żadna inna warstwa nie może być aktywna. Aby być pewny że tylko te dwie warstwy są aktywne w menu
Layer zaznaczamy opcje
Show selected. Jeśli wszystko przebiegło pomyślnie powinniśmy mieć wypełnione okienko tak jak na obrazku poniżej

Żeby można było wszystkie wprowadzone zmiany wykorzystać w przyszłości możemy zapisać całość poleceniem
File -> Save Job pod dowolna nazwą – ja to zapisałem pod nazwą
phill2k_gerber.cam2.2 Szablon – Top (dane dla fotoplotera górna strona PCB) Aby dodać nową zakładkę w CAM-Processorze klikamy na przycisk
Add u dołu okna, jej ustawienia są kopiowane z poprzedniej, musimy je wiec skorygować. Najpierw zmieniamy nazwę na
Top, ponieważ będzie się ona odnosiła do górnej warstwy miedzi naszej płytki. Następnie zmieniamy urządzenie wyjściowe na
GERBER_RS274X, nazwę pliku wynikowego zmieniamy na
.top# (nie zapomnijcie o kropce), ustawienia
Offset i
Style pozostawiamy bez zmian:
Offset ustawiony na zero, a w polu stylu zostają tylko aktywne
pos. Chord,
Optimize oraz
Fill pads. Pozostało włączenie tylko niezbędnych warstw, i tak aktywujemy tylko
1-Top,
17-Pads,
18-Vias i
20-Dimension, pozostałe koniecznie musza być wyłączone. I tak mamy gotowy pierwszą warstwę dla fotoploter która powinna wyglądać tak:

Kolejne zakładki , podobnie jak
Top tworzymy klikając na
Add. Jeżeli którąś zakładkę wraz z przypisanymi jej ustawieniami chcemy usunąć klikamy
Del. We wszystkich zakładkach dla fotoplotera ustawienia
Offsetu i
Stylu są takie same i nie należy ich zmieniać. Poniżej przedstawię tylko wartości jakie powinny się znaleźć w kolejnych zakładkach i zrzuty ekranu dla nich - tworzy się je identycznie jak dla warstwy
Top.
2.3 Szablon – Bottom (dane dla fotoplotera dolna strona PCB)File: .bot#Device: GERBER_274XLayer: 16, 17, 18, 20 2.4 Szablon – Maska lutownicza Top (dane dla fotoplotera maska lutownicza górna warstwa)File: .MLtop#Device: GERBER_274XLayer: 20, 29
2.4 Szablon – Maska lutownicza Top (dane dla fotoplotera maska lutownicza górna warstwa)File: .MLtop#Device: GERBER_274XLayer: 20, 29 2.5 Szablon – Maska lutownicza Bottom (dane dla fotoplotera maska lutownicza dolna warstwa)File: .MLbot#Device: GERBER_274XLayer: 20, 30
2.5 Szablon – Maska lutownicza Bottom (dane dla fotoplotera maska lutownicza dolna warstwa)File: .MLbot#Device: GERBER_274XLayer: 20, 30 2.6 Szablon – Opis elementów Top (dane dla fotoplotera opis elementów górna warstwa)File: .OEtop#Device: GERBER_274XLayer: 20, 21, 25
2.6 Szablon – Opis elementów Top (dane dla fotoplotera opis elementów górna warstwa)File: .OEtop#Device: GERBER_274XLayer: 20, 21, 25 2.7 Szablon – Opis elementów Bottom (dane dla fotoplotera opis elementów dolna warstwa)File: .OEbot#Device: GERBER_274XLayer: 20, 22, 26
2.7 Szablon – Opis elementów Bottom (dane dla fotoplotera opis elementów dolna warstwa)File: .OEbot#Device: GERBER_274XLayer: 20, 22, 26 2.8 Szablon – Pasta lutownicza Top (dane dla fotoplotera szablon do nakładania pasty lutowniczej na górnej warstwie PCB)
2.8 Szablon – Pasta lutownicza Top (dane dla fotoplotera szablon do nakładania pasty lutowniczej na górnej warstwie PCB)Ta warstwa jest przydatna przy tworzeniu płytek w technologii montażu powierzchniowego SMT.
File: .PLtop#Device: GERBER_274XLayer: 20, 31  2.9 Szablon – Pasta lutownicza Bottom (dane dla fotoplotera szablon do nakładania pasty lutowniczej na dolnej warstwie PCB)File: .PLbot#Device: GERBER_274XLayer: 20, 32
2.9 Szablon – Pasta lutownicza Bottom (dane dla fotoplotera szablon do nakładania pasty lutowniczej na dolnej warstwie PCB)File: .PLbot#Device: GERBER_274XLayer: 20, 32 2.10 Szablon – Wymiary (dane dla fotoplotera określające kształt i ewentualne wymiary PCB)File: .MILL#Device: GERBER_274XLayer: 20, 47
2.10 Szablon – Wymiary (dane dla fotoplotera określające kształt i ewentualne wymiary PCB)File: .MILL#Device: GERBER_274XLayer: 20, 47
No i dobrnęliśmy do końca, mając stworzonych 10 zakładek (szablonów) zapisujemy ponownie wszystko poleceniem
File -> Save Job pod dowolna nazwą – ja to zapisałem ponownie pod nazwą
phill2k_gerber.cam3. Generujemy pliki GERBERACzas sprawdzić czy nasza ciężka praca nie poszła na marne, uruchamiamy stworzone szablony klikając na przycisk
Process Job i po chwili CAM-Processor wygeneruje nam 19 plików, które znajdują się w katalogu naszego projektu - tam gdzie plik schematu i płytki. Do dyspozycji mamy jeszcze dwa klawisze,
Process Section - generuje pliki dla aktywnej zakładki oraz
Description – służy do dodania tekstu opisującego np. parametry.

Zauważcie że znajdujący się znak
„#” w rozszerzeniach uległ zmianie na
„x” – pliki Gerbera oraz
„i” – pliki z dodatkowymi informacjami.
Wybór zestawu zakładek zależy od projektowanej płytki, jeżeli płytka jest jednowarstwowa nie są potrzebne dane dotyczące drugiej warstwy, jeżeli nie stosujemy elementów SMD pomijamy zakładki dotyczące pasty lutowniczej. Na bazie stworzonego szablonu możemy stworzyć sobie kila plików
*.cam, zależnych od rodzaju projektowanych płytek.
Mamy już wygenerowany komplet plików produkcyjnych, które to moglibyśmy wysłać już do producenta, ale brakuje nam jeszcze jednego pliku tekstowego (stworzymy go przy pomocy dowolnego edytora), który powinien zawierać następujące informację:
- typ oraz rodzaj materiału bazowego np. FR4 1,5mm
- liczba oraz grubość warstw miedzi np. płytka dwustronna Cu 35um
- objaśnienia znaczenia rozszerzenia poszczególnych plików z danymi np. *.topx – miedz górna strona płytki, *botx – miedz dolna strona płytki itd.Oraz najważniejsze, trzeba sprawdzić czy wygenerowane pliki Gerbera są poprawne i nie zawierają błędów. W tym cele otwieramy wszystkie pliki z rozszerzeniem
*.*x oraz plik
*.drd w dowolnej swojej ulubionej przeglądarce plików Gerbera, ja to uczyniłem w Gerbv, wynik poniżej
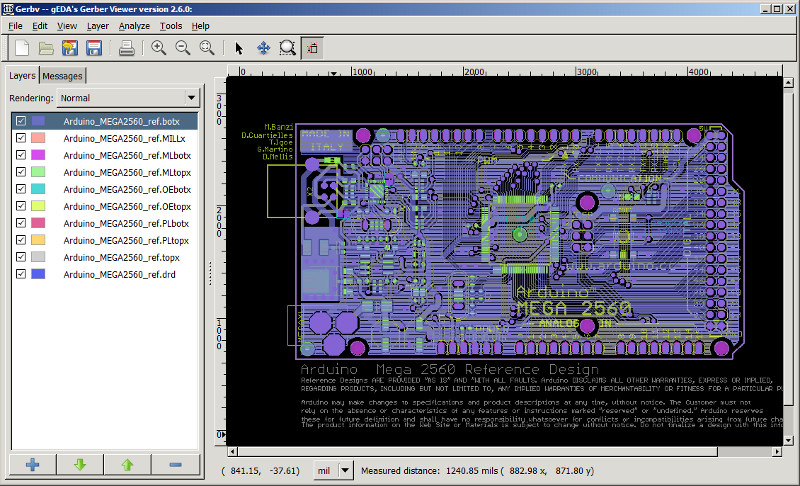
Wygląd że wszystko jest OK., można wysłać pliki do produkcji.

Do producenta wysyłamy wszystkie pliki (w zależności od rodzaju PCB) z rozszerzeniem:
*.*x oraz
*.*i plik z rozszerzeniem
*.drd stworzony na początku Drill rack
*.drl oraz stworzony na końcu plik tekstowy z opisem np.
Opis_PCB.txt4. Jak wykorzystać stworzony szablon do innych projektów?Sprawa jest prosta jak przysłowiowy drut, otwieramy inny projekt, przechodzimy do edytora płytek, tworzymy Drill rack zgodnie z opisem w
pkt.1, następnie uruchamiamy CAM-Processor, otwieramy nasz szablon poleceniem
File -> Open -> Job…,
w zakładce
Otwory w polu
Rack ładujemy wcześniej przygotowany Drill rack i klikamy na przycisk
Process Job. Mamy komplet plików Gerbera dla innego projektu.
Jak na pewno zauważyliście moja wesoła twórczość dotyczyła tylko opisu stworzenia szablonu dla płytki dwuwarstwowej, przy bardziej skomplikowanych płytkach możemy potrzebować plików zawierających dane na temat np. pokrycia lakierem zdzieralnym, złocenia styków, frezowania itp., wszystkie te pliki można stworzyć przy pomocy CAM-Processora w oparciu o ten
poradnik, dane i wytyczne od producenta i wujka Google.
I jeszcze bardzo ważna sprawa, pewno Mirek w swoim video tutorialu dot. Eagle wspominał wiele razy (przyznaję się bez bicia, że nie oglądałem wszystkiego  – karę sobie już wymierzyłem
– karę sobie już wymierzyłem  ), a jeśli nie, to ja was uczulam na to, jeżeli nie chcecie mieć problemów przy produkcji płytek, projektujcie swoje PCB tak aby wszystkie koordynaty (współrzędne) dowolnego elementu (w tym obrysu) były w dodatniej ćwiartce układu współrzędnych - inaczej mówiąc, mają być nie ujemne.
), a jeśli nie, to ja was uczulam na to, jeżeli nie chcecie mieć problemów przy produkcji płytek, projektujcie swoje PCB tak aby wszystkie koordynaty (współrzędne) dowolnego elementu (w tym obrysu) były w dodatniej ćwiartce układu współrzędnych - inaczej mówiąc, mają być nie ujemne.Tym optymistycznym akcentem pragnę zakończyć. Życzę samych udanych płytek.

 Kanał - ATNEL tech-forum
Kanał - ATNEL tech-forum Wszystkie działy
Wszystkie działy Najnowsze wątki
Najnowsze wątki






























